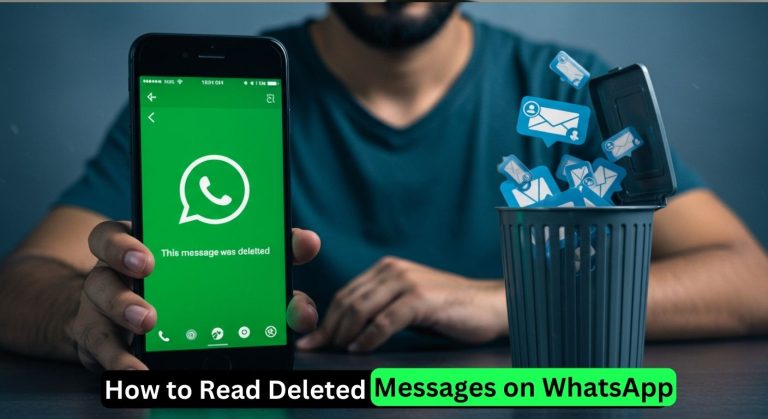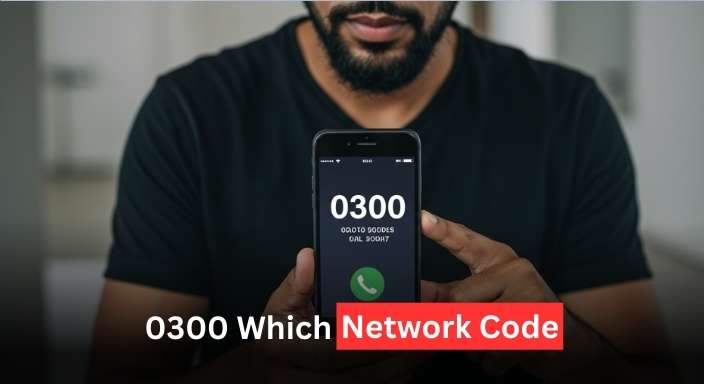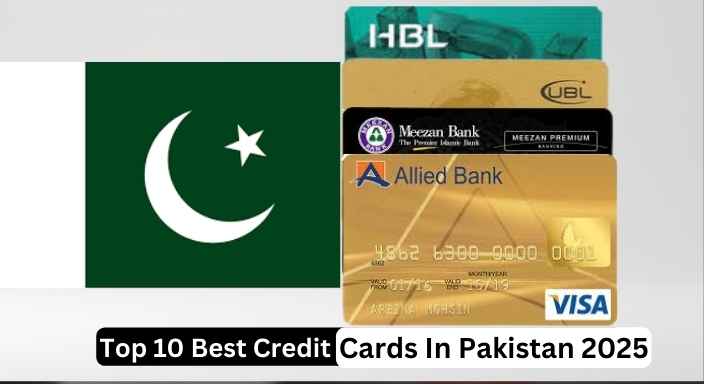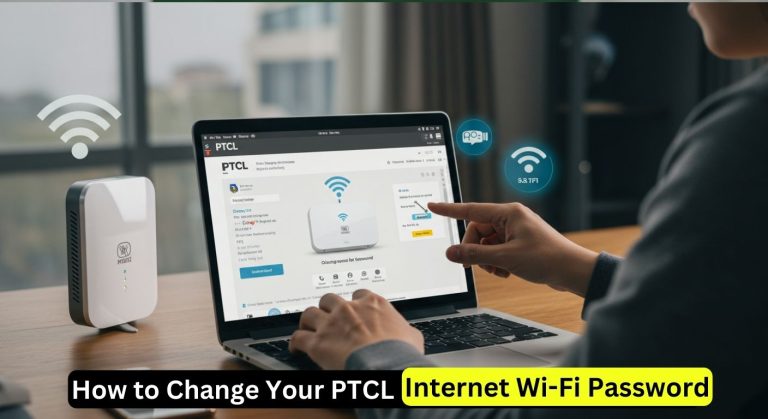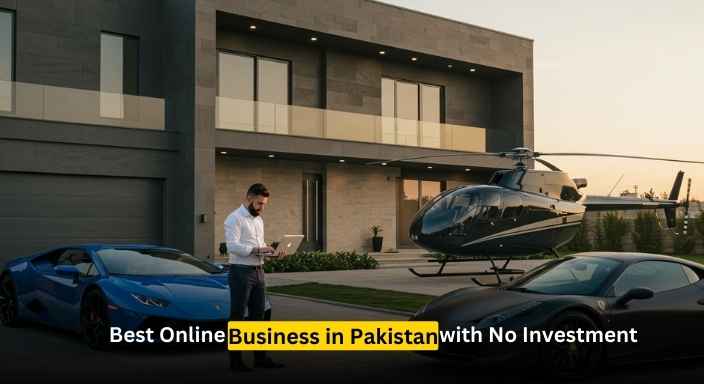How to Write @ on a Laptop Keyboard

Typing the @ symbol on a laptop is quite simple. No matter what brand of laptop you use, the basic process is usually the same. In this guide, you’ll learn how to type @ using your keyboard, plus a few helpful typing tips and symbol shortcuts.
How to Type @ on a Laptop
To type the @ symbol, you simply need to press these keys together:
👉 Shift + 2
This works on most standard English keyboards. Just hold the Shift key and then press the number 2 at the same time.
Typing Tips for Symbols and Characters
| Symbol | Shortcut |
|---|---|
| @ | Shift + 2 |
| # | Alt + 35 (on number pad) |
| $ | Shift + 4 |
| & | Shift + 7 |
| % | Shift + 5 |
For other special characters, you can also use Alt codes (using the number pad on the right side of your keyboard).
Typing in Google Docs
Want to type @ in Google Docs? Just follow these steps:
- Open Google Docs in your browser.
- Click inside the document and start typing.
- Press Shift + 2 to insert @.
- Your work will be saved automatically to Google Drive.
How to Type @ on Different Laptop Brands
No matter what laptop you use, the method for typing @ is usually the same:
| Laptop Brand | How to Type @ |
|---|---|
| Apple (MacBook) | Shift + 2 |
| Dell | Shift + 2 |
| HP | Shift + 2 |
| Lenovo | Shift + 2 |
| Acer | Shift + 2 |
| Asus | Shift + 2 |
| Samsung | Shift + 2 |
| Toshiba | Shift + 2 |
| MSI | Shift + 2 |
| Huawei | Shift + 2 |
Tip: If the @ symbol doesn’t work, your keyboard language settings might be different. Try changing your keyboard layout to English (US).
More Keyboard Basics
- Letters & Numbers: Press the keys normally.
- Capital Letters: Hold Shift and press the letter.
- Symbols: Use Shift + number/symbol key.